

La grande nouveauté des MacBook Pro est bien sûr la Touch Bar ! Un outil intéressant qui ne reçoit pas que des bonnes critiques. Dans son utilisation quotidienne, elle peut s’avérer utile selon votre niveau d’utilisation et selon les applications. Un débutant y trouvera certainement son compte. Pour les autres, les raccourcis clavier seront bien plus performants dans la plupart des cas.
J’étais légèrement frustré de ne pas pouvoir profiter un peu plus de ma Touch Bar. Elle est souvent noire et non exploitée, alors qu’elle ne demande qu’à être utilisée. Mais grâce à BetterTouchTool, une application que j’ai découverte pour l’occasion, j’ai réussi à avoir le résultat ci-dessus. Ce n’est pas incroyable, d’autant plus que la version Touch Bar est encore en bêta, mais c’est pratique !
Cette application va vous permettre de configurer un bon nombre d’éléments. Pour ma part, j’ai choisi le Finder, mes applications favorites, un raccourci, et l’accès au screenshot. Vous devrez laisser l’application ouverte pour avoir à tout moment vos boutons accessibles. Par ailleurs, s’ils disparaissent pour laisser la place à d’autres logiciels, vous pouvez y accéder de nouveau grâce au bouton du logiciel qui vient se greffer à droite à ceux d’Apple.
Comment faire ?
Vous devez commencer par vous procurer le logiciel (payant – à partir de 4€) à cette adresse. Sachez que vous pourrez configurer également plus en profondeur votre clavier, votre trackpad, votre souris… le potentiel est grand !
Sur cette fenêtre, vous allez configurer les boutons que vous souhaitez voir apparaître dans votre Touch Bar. Vous voyez qu’à gauche, vous êtes dans « Global ». Cela signifie que vous allez paramétrer votre Touch Bar pour l’utilisation globale de votre ordinateur. Vous pouvez paramétrer, de la même manière que décrit ci-après, des raccourcis sur votre barre tactile pour des logiciels spécifiques. Par exemple, sur Excel, j’ai configuré un raccourci avec la touche F2, qui permet de modifier une cellule sur laquelle vous êtes, mais aussi les classiques « Ouvrir », « Nouveau », « Quitter »… Pour certains logiciels, nous somme plus rapide avec notre clavier. Mais pas toujours…
Appuyez sur « Add TouchBar Button ».
Choisissez d’abord l’action que vous souhaitez réaliser (ouvrir le finder, ouvrir une application, faire un screenshot…) dans la liste à droite « Predefined Action ». Vous pouvez également demander que le bouton action un raccourci clavier, dans la case précédente « Custom Keyboard Shortcut ».
Choisissez le nom qui apparaîtra dans votre TouchBar dans la case « Touch Bar Button Name ».
De mon côté, je n’ai pas réussi à importer une icône mais je n’ai pas cherché longtemps non plus. Vous pouvez facilement ajouter des icônes à trouver sur le net, idéalement sans fond. Il suffit ensuite de glisser sur « Add Icon » votre image qui va s’intégrer directement. Utilisez l’écrou décrit ci-après pour demander l’affichage seul de l’image, sans le texte.
Vous avez un écrou, à gauche, qui signifie que vous pouvez accéder à des fonctions supplémentaires. L’intérêt ici est de mettre une couleur à votre bouton. Je vous conseille de mettre des couleurs sombres, sinon attention aux yeux… j’ai essayé de belles couleurs éclatantes, j’ai rapidement changé d’avis.
Vous pouvez également modifier l’espacement à droite avant le prochain bouton. Il est à 5px par défaut, je l’ai baissé à 4px pour gagner un peu de place.
Autre conseil que je vous donne : mettre des noms cours ou raccourcis pour ne pas occuper trop de place, même si la TouchBar défile.


Je parlerai également rapidement de Rocket, un autre logiciel pour qui permet d’interagir avec TouchBar et qui est gratuit !
MaJ : j’ai régulièrement un message d’erreur qui apparaît, que je dois juste valider, mais qui ne change rien.



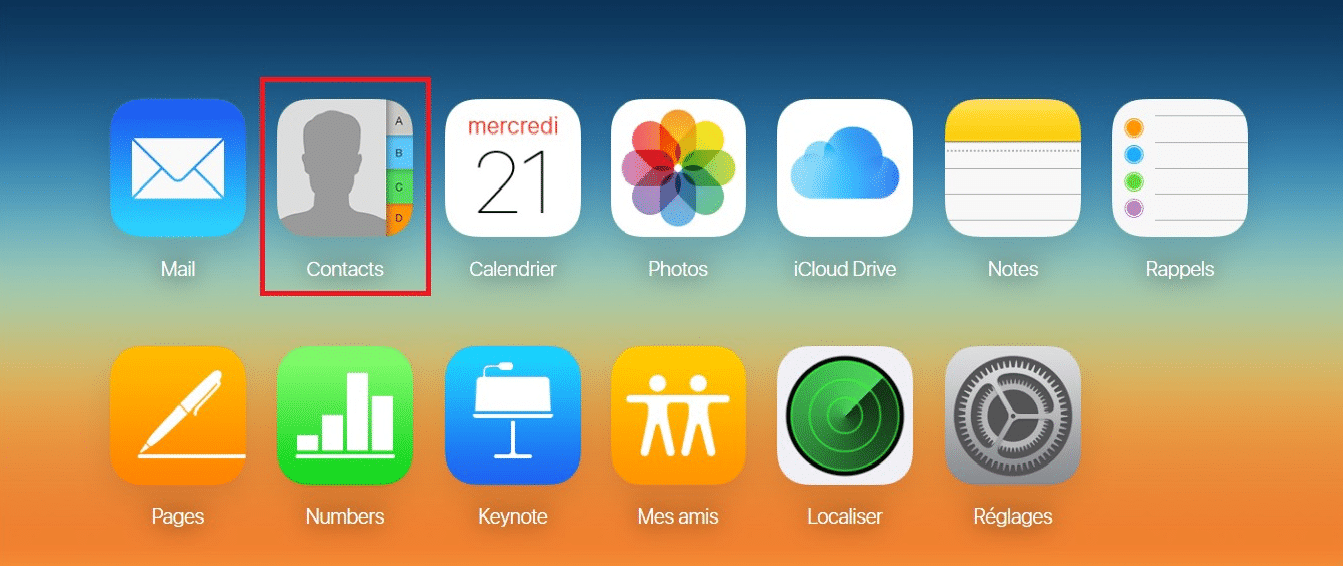
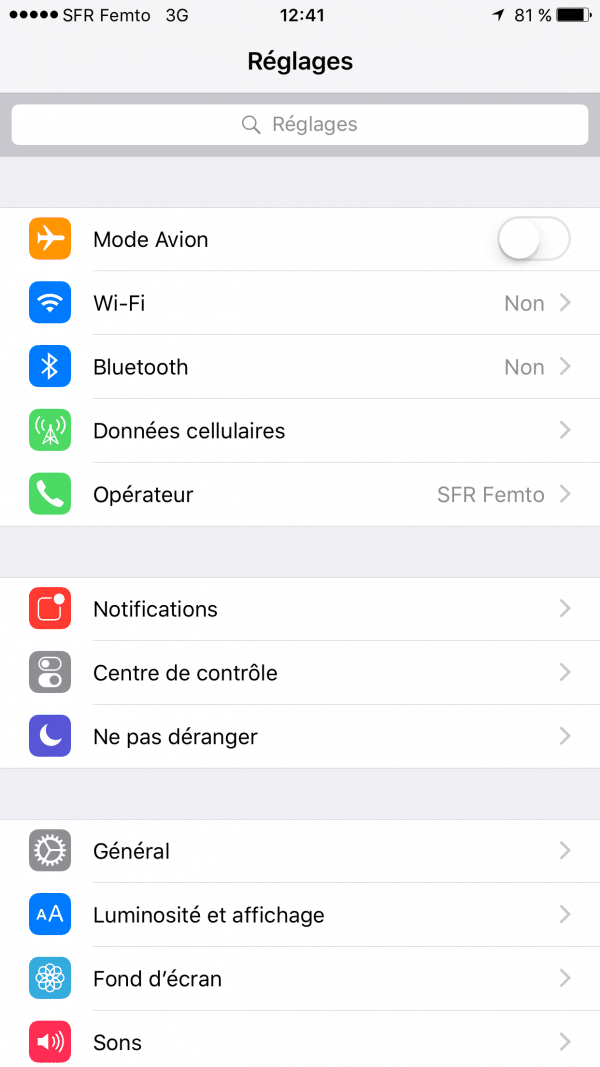

[…] en profondeur la Touch Bar, et c’est ce que j’ai fait, comme je l’explique dans ce billet. La Touch Bar est belle et pratique. Sans parler du fait que ça soit une nouveauté, elle […]
[…] vous ai présenté BetterTouchTool, une application que j’ai découverte il y a peu de temps et qui permet de personnaliser sa […]